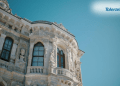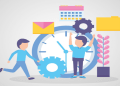If you want your Mac device to last a long time, updating is necessary. Fortunately, Mac automates the majority of those operations, so updating is not a concern. If you see an error message saying that “macOS could not be installed on your computer,” then you know something is wrong and need a fix.
There are several possible causes for this error. Fortunately, it’s rather simple to resolve them on your own. Discover the possible causes of the “macOS couldn’t be installed on your computer” error and how to resolve it on your Mac.
What are the most common causes of macOS not getting installed?
If macOS could not be installed on your computer because an error occurred while installing macOS, you can follow one of the following fixes to resolve the issue:
Free Up Disk Space
To address the issue of insufficient disk space, you can start by removing unnecessary files and applications from your Mac. You can use tools like ‘Disk Utility’ to identify large files taking up space and delete them. Additionally, consider transferring files to an external drive to free up space for the macOS installation.
Re-download the installer file
It’s possible that a faulty installation is the reason you are experiencing the issue. Locate the macOS installer in the ‘Downloads’ folder, delete it, and try to fix it. Go to the ‘App Store’ and use the search box to enter the name of the macOS version you want to install. To download and attempt to install it again, click ‘Get.’ This guarantees that you have new files that are ready for installation and aren’t corrupted.
Check Mac Compatibility
Checking Mac compatibility is the first thing you should try. The easiest method to verify that is to follow these steps:
- Launch the ‘App Store’ app, look for the macOS version you want to install, and then navigate to the ‘Compatibility’ section.
- You should see a notice stating, “works on this Mac.”
- As an alternative, look for the minimum system requirements on Apple’s support pages.
- If you restart normally, your Mac might not rerun the installer; therefore, you might need to execute a safe mode reboot to be certain.
Try updating macOS in Safe Mode
Enter safe mode first. It disables all startup elements, launch agents, and everything else other than what macOS needs to function properly. The steps vary according to the model of Mac.
To put your Intel-based Mac into safe mode, follow the below method:
- After shutting down your Mac, wait 10 seconds.
- Restart your Mac and press the ‘Shift’ key.
- As soon as the login window appears, release the ‘Shift’ key.
Using Mac with Apple silicon in safe mode, boot up as follows:
- Once your Mac has shut down, wait 10 seconds.
- Hold down the ‘Power’ button until the window displaying startup options appears.
- Select a disk to boot up.
- Press the ‘Shift’ to Continue in Safe Mode.
- Release the ‘Shift’ key.
Safe mode would resolve the issue if launch agents are interfering with the update. If it installs successfully, you should uninstall any launch agents that aren’t necessary and restart your Mac normally.
Verify and set the correct time and date
In some cases, an incorrect configuration of the date and time might result in an error. It is necessary to set the appropriate time. You can follow the below instructions to verify date and time:
- Select ‘General’ under ‘System Settings.’
- Select the ‘Time & Date.’
- Verify the time and date, and adjust as necessary. However, it is preferable to activate the feature that lets you adjust the date and time automatically.
Reset the NVRAM
Unlike ordinary RAM, which is cleared each time you restart, your Mac’s NVRAM keeps data long after it has shut down or restarted. A small amount of power from your Mac’s internal battery allows NVRAM to continue. Although it seldom works, there are times when it does, so it’s worth a try.
Holding down the ‘Command’ + ‘Option (Alt)’ + ‘P’ + ‘R’ keys, restart your Intel-based Mac, and listen for the starting chime. The NVRAM will be reset after the second restart, which can take a bit longer than usual.
Apple claims that Apple Silicon does not include instructions for resetting NVRAM. Nevertheless, sometimes restarting a Mac after 30 seconds works wonders.
Go into recovery mode
You may also reinstall macOS by starting in recovery mode, which can help resolve “macOS could not be installed on your computer.”
Regarding a Mac running Intel:
- Go to the ‘Restart’ menu under the ‘Apple’ menu.
- Press and hold ‘Command’ + ‘R.’
- Hold down keys until the Apple logo shows or the Mac start up chime plays.
When using Apple Silicon in a Mac:
- Hold the ‘Power’ button down while your Mac turns on.
- Hold it down until the startup menu appears.
- Select the ‘Gears icon (Options)’ and press the ‘Proceed’ button.
- A user selection and administrator password entry may be required. After taking any action, click ‘Next’ to proceed with the instructions displayed on the screen.
You have two options when the macOS Utilities window appears: reinstall macOS or restore your Mac from a ‘Time Machine’ backup, assuming you have one. To continue, select the option that best suits your needs and adhere to the on-screen directions.
Run Repair using First Aid
If nothing else worked, it’s possible that fragmentation problems and faulty disk permissions are to blame for the error. Fortunately, there’s an easy cure for this, as macOS has a built-in utility for just that. This is how you go about it:
- Select ‘Utilities’ by going to your ‘Applications’ folder.
- To launch ‘Disk Utility,’ double-click on it.
- From the sidebar, choose ‘Macintosh HD.’
- Select ‘Run’ under ‘First Aid.’
Solutions for Data Recovery After MacOS Could Not Be Installed on Your Computer
The likelihood of you losing data during the majority of the above-mentioned patches is always quite real.
Unfortunately, if you wish to resolve the “macOS could not be installed on your computer” issue, you have to accept a trade-off risk.
Stellar Data Recovery Professional for Mac, fortunately, is the ideal program in case you lose data on your macOS in the process of resolving the issue.
Following are a few of the features that Stellar Data Recovery Professional for Mac offers:
Multi-source data recovery: Recovers data from various sources, including damaged hard drives, SSDs, Thunderbolt 3 drives, third-party apps, lost drive/unallocated partitions, CD/DVDs, crashed computers, and more.
Multiple file types: Recovers various file types such as emails, documents, audios, photos, and archive files.
Scan functionality: Offers alternatives for file recovery and scanning, along with a customizable scan function for quick and effective recovery.
Pause and resume: Lets you pause and resume scans for ongoing file restoration.
Conclusion:
Even though seeing “macOS Could Not Be Installed on Your Computer” might be a frustrating problem, there are ways to fix this problem and properly upgrade your Mac. The installation problem may be fixed, and you can take advantage of the newest features and enhancements of the macOS update by carefully following the recommendations outlined in this guest blog. To prevent data loss, always remember to back up any critical data before undertaking any system changes.